Tasks: Quickly Create Todos
The ClearContext Task button allows you to quickly add an email to your task list. Clicking Task will open a new Outlook task with the subject of the email and contents pasted into it and the original message attached.
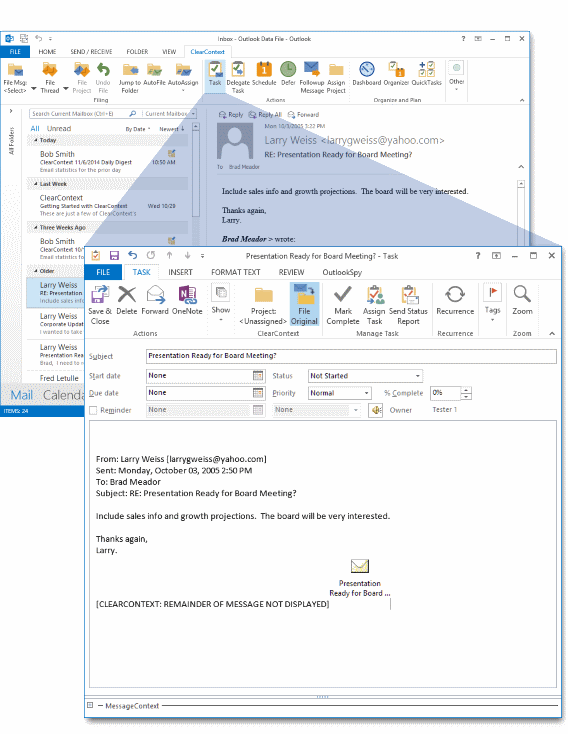
Once the task is created from a message, it is associated with the email conversation and will appear in the original conversation's MessageContext.
Project Assignment
The Project field in a task is pre-populated with the original email's Project. If one has not been assigned previously, ClearContext will query for a Project assignment when creating a task. This allows you to view this Tasks and other items by Project in the ClearContext Dashboard. Turn this feature on/off via Project Assignment on New Tasks at ClearContext > Options > Tasks/Appts.
File Original
![]() When creating a task from an email, ClearContext can
automatically file the original message, moving it out of the
Inbox and saving the need to deal with it again. Enable File
Original on the task toolbar and ClearContext will move the
message you are creating the task from into the Project folder you
select. ClearContext remembers this option the next
time you create an appointment.
When creating a task from an email, ClearContext can
automatically file the original message, moving it out of the
Inbox and saving the need to deal with it again. Enable File
Original on the task toolbar and ClearContext will move the
message you are creating the task from into the Project folder you
select. ClearContext remembers this option the next
time you create an appointment.
Task Options
The following options may be changed in ClearContext > Options > Tasks/Appts.
- By default, ClearContext truncates the text of long emails and attaches a copy of the message when copying creating an appointment or task
- When tasks are created from an email, a category can be assigned to mark the email as having had a task created from it.
- The Summary and Detail Dashboards can be used to mark individual tasks as Next Actions. By default, this appends a category of !Next to the task. Change the category and category color assigned when using Mark Next Action
Custom Forms Support
If you would like to use a custom Outlook form for task generation when pressing the Task button, specify that form via ClearContext > Options > Tasks/Appts. Under Create Tasks and Appointments with Custom Forms, add the message class you wish to use. For example, IPM.Task.MyTaskForm.